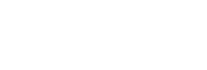when it comes to your connect hp deskjet printer to wifi. A wireless connection not only enhances the functionality of your printer but also offers unparalleled convenience. In this guide, we’ll walk you through the step-by-step process of connecting your HP DeskJet printer to WiFi, ensuring that you unlock its full potential effortlessly.
Getting Started with HP DeskJet Printer Setup
Checking Compatibility
Before embarking on the connectivity journey, it’s essential to verify that your HP DeskJet printer model is compatible with wireless connectivity. Refer to your printer’s manual or visit the official HP website for a comprehensive list of compatible models.
Gathering Necessary Information
To streamline the setup process, gather the essential information such as your WiFi network name (SSID) and password. This ensures a smooth connection without unnecessary hiccups.
Step-by-Step Guide to Connect HP DeskJet Printer to WiFi
1. Power On and Prepare
Start by turning on your HP DeskJet printer and placing it within the range of your WiFi router. Ensure that there are no obstructions hindering the wireless signal.
2. Access Printer Control Panel
Navigate to the printer’s control panel and locate the “Wireless” or “Settings” option. Select your WiFi network from the available list.
3. Input WiFi Credentials
Enter your WiFi network password when prompted. Double-check for accuracy to avoid connection issues. Your HP DeskJet printer will then attempt to connect to the WiFi network.
4. Verify Connection
Once the printer successfully connects to the WiFi network, a confirmation message will appear on the control panel. Additionally, you can print a wireless network test report to ensure a stable connection.
Troubleshooting Tips for Common Issues
1. Signal Interference
If you encounter signal interference or weak connectivity, consider repositioning your HP DeskJet printer closer to the WiFi router. Eliminate potential sources of interference, such as other electronic devices.
2. Password Authentication Issues
Ensure that the WiFi password entered is correct. In case of authentication failure, reset your WiFi password and repeat the connection process.
Optimizing Your Wireless Printing Experience
1. Mobile Printing Apps
Explore the official HP mobile printing apps available for various platforms. These apps offer enhanced features, allowing you to print effortlessly from your mobile devices.
2. Firmware Updates
Regularly check for firmware updates for your HP DeskJet printer. Firmware updates not only improve performance but also address any potential connectivity issues.
Conclusion
In conclusion, connecting your HP DeskJet printer to WiFi opens up a world of possibilities, enabling seamless printing from multiple devices. By following our comprehensive guide, you can ensure a hassle-free setup process and optimize your wireless printing experience.