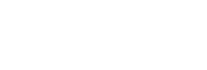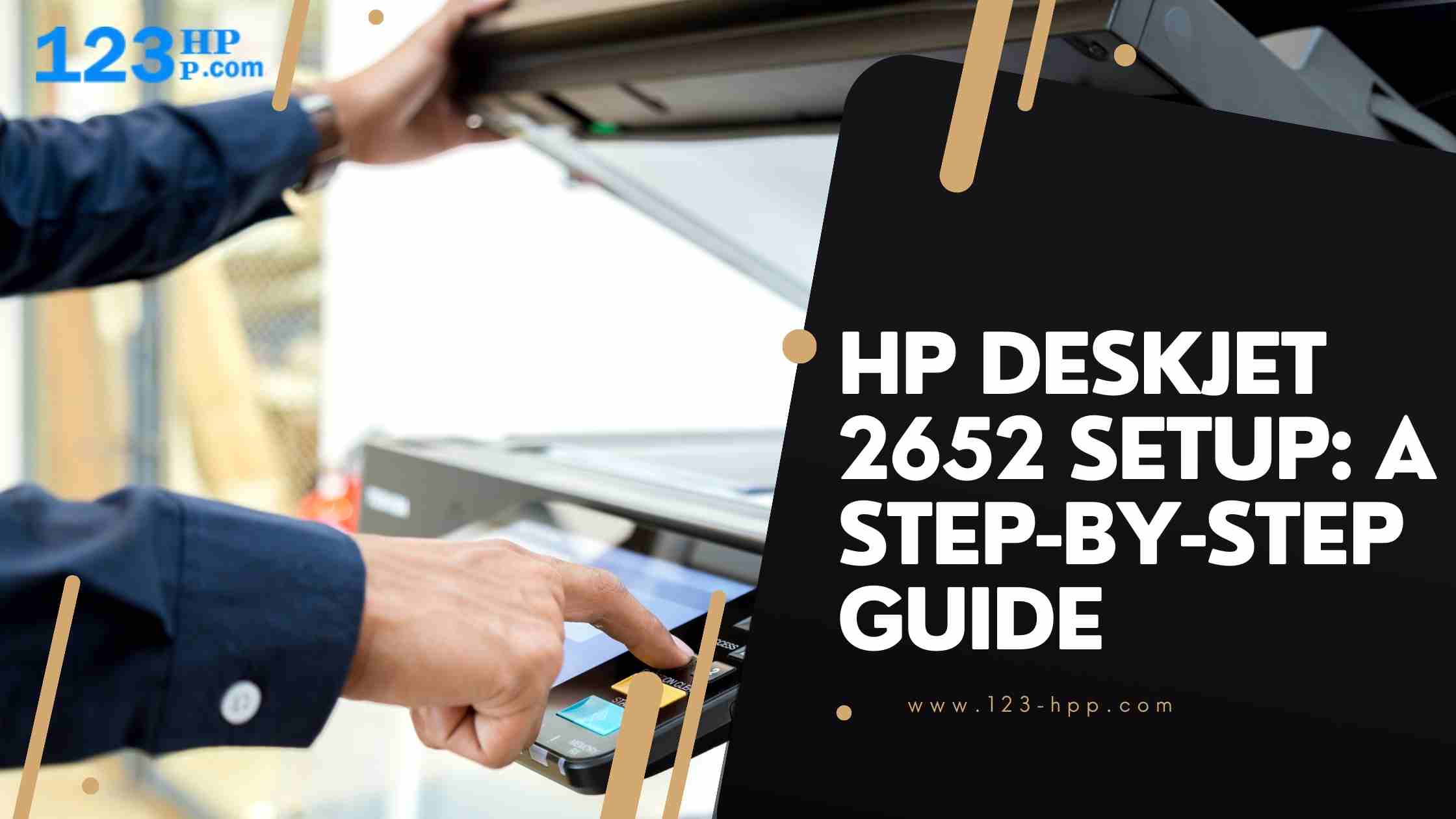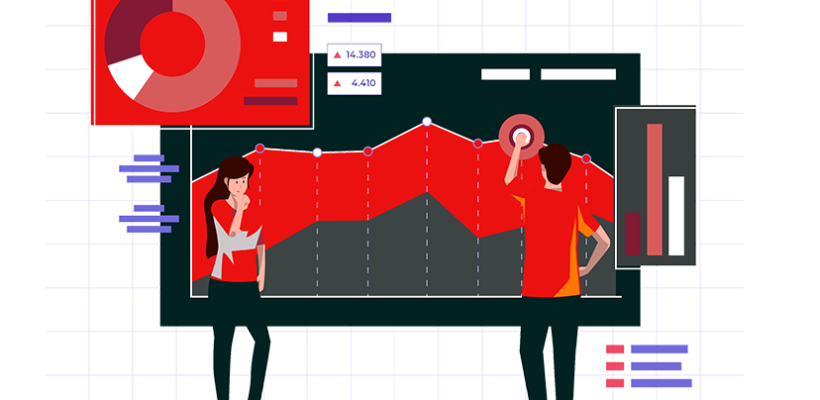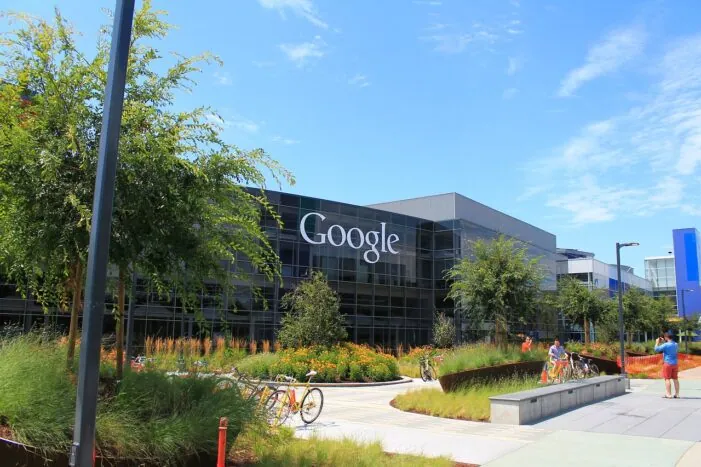Welcome to the ultimate guide on HP DeskJet 2652 Setup. If you’ve just acquired this versatile printer and are eager to get it up and running, you’re in the right place. We’ll provide you with a comprehensive walkthrough to ensure a smooth setup process. Let’s dive in.
Introduction
Setting up your HP DeskJet 2652 is an essential step to enjoy its features fully. Whether it’s for home or office use, our guide covers everything you need to know. From unboxing the printer to installing the necessary software and connecting it to your devices, we’ve got you covered.
HP DeskJet 2652 Setup
In this section, we’ll break down the entire setup process into clear, easy-to-follow steps.
Unboxing Your HP DeskJet 2652
The journey to setting up your HP DeskJet 2652 begins with unboxing. Carefully open the packaging, ensuring you have all the components: the printer, power cord, ink cartridges, and user manual.
Connecting the Power
Plug in the power cord and connect it to an electrical outlet. Ensure a stable power source for your printer.
Installing Ink Cartridges
Follow the instructions in the user manual to install the provided ink cartridges. Make sure they are securely in place.
Loading Paper
Load plain, white paper into the input tray. Adjust the paper guides to fit the paper size.
Powering On the Printer
Press the power button to turn on your HP DeskJet 2652. The printer will initialize, and you’ll see a welcome message on the screen.
Installing Software
To connect your printer to a computer or mobile device, you’ll need to install the HP Deskjet 2652 printer Drivers and software. You can download this from the HP website or use the provided CD.
Connecting to Wi-Fi
For wireless printing, connect your printer to your Wi-Fi network. Use the touchscreen on the printer to navigate through the setup process.
Testing the Setup
Print a test page to ensure that your HP DeskJet 2652 is functioning correctly. This is an important step to catch any issues early on.
Frequently Asked Questions (FAQs)
How do I connect my HP DeskJet 2652 to Wi-Fi?
To connect your HP DeskJet 2652 to Wi-Fi, follow these steps:
1. Press the Wireless button on your printer.
2. Navigate through the settings and select your Wi-Fi network.
3. Enter the Wi-Fi password.
4. Your printer will connect to the network, and you’re ready to print wirelessly.
Can I use the HP DeskJet 2652 with a mobile device?
Yes, you can! The HP DeskJet 2652 is compatible with mobile devices. Simply download the HP Smart app on your smartphone or tablet, and you can easily print from your mobile device.
How often should I replace ink cartridges?
The frequency of ink cartridge replacement depends on your printing habits. If you print frequently, you may need to replace cartridges every few months. It’s advisable to keep spare cartridges on hand.
Why is my printer not connecting to Wi-Fi?
If your printer is not connecting to Wi-Fi, ensure that you’ve entered the correct Wi-Fi password. If the issue persists, try resetting your printer’s network settings and follow the setup process again.
Can I use the HP DeskJet 2652 without a computer?
Yes, you can use the HP DeskJet 2652 without a computer. It’s equipped with wireless printing capabilities, allowing you to print from your mobile device or tablet.
How do I troubleshoot common printing issues?
If you encounter printing problems, refer to the user manual or the HP support website for troubleshooting guides. Common issues include paper jams and low ink alerts.
Conclusion
Congratulations! You’ve successfully set up your HP DeskJet 2652. With our detailed guide and FAQs, you should now be able to navigate the setup process with ease. Enjoy hassle-free printing and explore all the features this excellent printer has to offer.